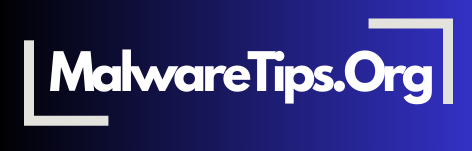Malware infections can disrupt device performance, compromise data, and pose security risks. Removing malware promptly is essential for restoring device health and security. This step-by-step guide covers effective methods for detecting, isolating, and removing malware from your device.
Step 1: Disconnect from the Internet
As soon as you suspect a malware infection, disconnect from the internet to prevent further spread or data theft. This action limits the malware’s ability to communicate with remote servers and reduces the risk of spreading to other devices on your network.
- Action: Turn off Wi-Fi or unplug the ethernet cable.
Step 2: Enter Safe Mode
Rebooting in Safe Mode limits your device’s startup to essential programs only, which can prevent malware from running. This makes it easier to identify and remove malicious software.
- Windows: Restart your device and press F8 or Shift + Restart to access Safe Mode.
- Mac: Restart and hold the Shift key until the login screen appears.
Running your system in Safe Mode helps you conduct a more focused scan. Learn more about malware signs in our malware recognition guide.
Step 3: Use Anti-Malware Software to Run a Full Scan
Run a full system scan with reputable anti-malware software to detect and remove malware. Ensure the software is up-to-date to recognize the latest threats. Consider using a dedicated anti-malware tool in addition to your antivirus for comprehensive protection.
- Recommended Tools: Malwarebytes, Bitdefender, Kaspersky.
If your current anti-malware tool is ineffective, refer to our guide on top free anti-malware tools for alternatives.
Step 4: Review and Remove Suspicious Programs
Check your installed programs and apps for any unfamiliar or suspicious entries. Malware often installs as an inconspicuous application or background service. Uninstall any software you don’t recognize or recall installing.
- Action: Go to Control Panel (Windows) or Finder (Mac) to review installed programs.
Removing unauthorized programs is a key step in reclaiming system performance. See our comprehensive malware removal guide for further details.
Step 5: Clear Temporary Files
Deleting temporary files can free up space and may help remove some malicious files hiding in temporary directories. It also speeds up the scanning process by reducing the number of files to check.
- Windows: Use Disk Cleanup (found in Start Menu) to delete temporary files.
- Mac: Go to Finder > Go > Go to Folder, type “~/Library/Caches,” and delete files within the Cache folders.
This cleanup process can enhance system performance, especially if malware has created excessive temporary files.
Step 6: Reset Your Browser Settings
Malware often changes browser settings, including search engines, homepages, or extensions. Resetting your browser can help remove these changes and eliminate any lingering malicious extensions or plugins.
- Chrome: Go to Settings > Advanced > Reset settings.
- Firefox: Go to Help > Troubleshooting Information > Refresh Firefox.
- Edge: Go to Settings > Reset Settings > Restore settings to their default values.
For more information on securing your browser, see our browser security guide.
Step 7: Check for OS and Software Updates
Update your operating system and all installed software to patch security vulnerabilities. Many malware infections exploit outdated software, so keeping everything up-to-date is essential for long-term protection.
- Action: Go to Settings > Update & Security (Windows) or System Preferences > Software Update (Mac).
Regular updates close security gaps, making it harder for malware to exploit your device. Read more about OS vulnerabilities in our OS vulnerabilities guide.
Step 8: Restore from a Backup (If Necessary)
If your device is heavily infected, restoring from a recent backup may be the quickest way to regain stability. Choose a backup from before the infection occurred, and ensure your backup source is secure and malware-free.
- Windows: Go to Settings > Update & Security > Backup.
- Mac: Use Time Machine by selecting System Preferences > Time Machine.
For severe infections, a system restore can save time and ensure you’re working from a clean state.
Frequently Asked Questions (FAQs)
- Can I remove malware without anti-malware software? While possible, removing malware without anti-malware tools can be challenging. These programs are designed to detect hidden threats and offer a safer, more thorough cleaning process.
- What should I do if I can’t remove malware in Safe Mode? If malware persists, consider using a bootable antivirus tool to scan outside the OS environment. Some antivirus providers offer tools that run directly from a USB or CD for more thorough removal.
- Should I reset my browser if malware only affected files? Yes, it’s recommended to reset your browser settings, as malware can still alter configurations or install extensions without your knowledge.
- How do I know if my device is completely clean? Run a final scan with anti-malware software, monitor your device for unusual behavior, and check CPU and memory usage to ensure nothing suspicious remains.
- Can temporary files contain malware? Yes, some malware hides in temporary files. Clearing temporary files regularly helps remove potential hiding spots and can improve device performance.
- What if I don’t have a backup from before the infection? Without a clean backup, use anti-malware tools to remove as much malware as possible, then monitor performance. If issues persist, a factory reset may be necessary.
- Is it safe to restore from an infected backup? No, using an infected backup can reintroduce malware. Ensure any backup is clean before restoring data, and avoid using backups created after the infection.
- What’s the difference between a system restore and a factory reset? A system restore reverts system files and settings to a previous state, while a factory reset erases all data and reinstalls the OS, providing a completely fresh start.
- Can malware persist after a system restore? Yes, certain malware can survive a system restore. A factory reset or bootable antivirus scan is more effective for thoroughly removing persistent threats.
- How often should I scan my device for malware? Run a full scan at least once a week and after any suspicious activity. Regular scans help detect and remove potential threats early.