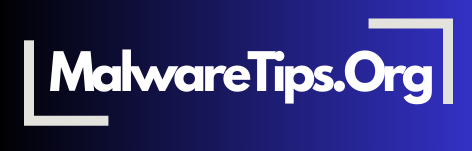Browsers are your gateway to the internet, but without the right security settings, they can leave you vulnerable to cyber threats. Configuring your browser with optimal security settings helps protect against malware, phishing, and tracking. This guide covers essential browser security settings to help you enhance online protection and keep your data safe.
1. Enable HTTPS-Only Mode
HTTPS encrypts data between your browser and websites, making it harder for attackers to intercept your information. Enabling HTTPS-only mode ensures you only visit secure, encrypted websites, reducing the risk of data exposure.
- Tip: Most browsers offer HTTPS-only or “Always Use HTTPS” options in their security settings.
For more on secure browsing practices, see our guide on safe online shopping.
2. Block Third-Party Cookies
Third-party cookies track your online activity across websites, which can compromise your privacy. Blocking these cookies reduces tracking and minimizes exposure to targeted ads and potential data collection by third parties.
- Action: Go to your browser’s privacy settings and enable “Block Third-Party Cookies.”
3. Enable Pop-Up and Ad Blockers
Malicious ads and pop-ups can lead to phishing sites or install malware. Pop-up and ad blockers prevent unwanted content from loading, reducing the risk of accidental clicks on dangerous links.
- Best Practice: Use a reputable ad blocker extension, such as uBlock Origin or AdBlock Plus, to improve security.
For more on ad safety, refer to our guide on blocking malicious ads.
4. Disable Autofill for Sensitive Information
Autofill is convenient, but it can expose sensitive information if your browser is compromised. Disable autofill for details like passwords, addresses, and credit card information to enhance security.
- Tip: Use a password manager for secure autofill instead of storing sensitive information in your browser.
For secure password management, check out our password security guide.
5. Enable Do Not Track
The “Do Not Track” setting requests that websites refrain from tracking your activity. Although not all websites honor this request, enabling it shows your preference for privacy and may reduce tracking by compliant sites.
- Action: Enable Do Not Track in your browser’s privacy settings.
6. Clear Cookies and Cache Regularly
Clearing cookies and cache regularly removes stored data that websites use to track your browsing habits. This helps maintain privacy, especially if you visit sensitive sites or share a device with others.
- Best Practice: Set a schedule to clear cookies and cache weekly or after using shared computers.
7. Review and Limit Extensions
Browser extensions can add useful features but may also pose privacy and security risks. Review installed extensions regularly and remove any that are unnecessary or untrustworthy, as some extensions collect data or can be exploited by attackers.
- Tip: Only download extensions from trusted sources, such as your browser’s official extension store.
8. Enable Safe Browsing Features
Many browsers offer built-in safe browsing features that alert you to potential threats, such as phishing sites or malicious downloads. Enabling these features enhances your browser’s defenses against cyber threats.
- Action: Enable safe browsing in your browser’s security settings for added protection.
For phishing protection, read our phishing detection guide.
Frequently Asked Questions (FAQs)
- What is HTTPS, and why is it important? HTTPS encrypts data between your browser and websites, protecting your information from interception. Enabling HTTPS-only mode ensures you only visit secure websites.
- Why should I block third-party cookies? Third-party cookies track your online activity across different websites, which can compromise privacy. Blocking these cookies reduces tracking and limits data collection by advertisers.
- Are pop-up blockers necessary for security? Yes, pop-up blockers reduce exposure to malicious ads and phishing sites that can lead to malware infections or data theft.
- How often should I clear my cookies and cache? Clear cookies and cache at least once a week or after accessing sensitive sites. This helps protect your privacy by removing stored data that could be used for tracking.
- What does “Do Not Track” do? “Do Not Track” requests websites not to track your browsing activity. Although compliance varies, enabling this feature signals your preference for privacy.
- How do I know if an extension is safe to install? Download extensions only from your browser’s official extension store, check reviews, and read permissions carefully to ensure the extension is trustworthy.
- Why is it risky to use autofill for sensitive information? Autofill for passwords and payment details can be convenient but may expose sensitive data if your browser is compromised. Use a password manager for safer autofill options.
- How can I enable safe browsing features? Most browsers have safe browsing options in their security settings. Enabling these features provides alerts for phishing sites and suspicious downloads.
- Does blocking ads affect website functionality? While ad blockers improve security, some websites may restrict access if ads are blocked. Consider whitelisting trusted sites if you encounter access issues.
- Are there other ways to secure my browser? Besides configuring security settings, consider using a reputable security-focused browser like Firefox or Brave for additional privacy features.